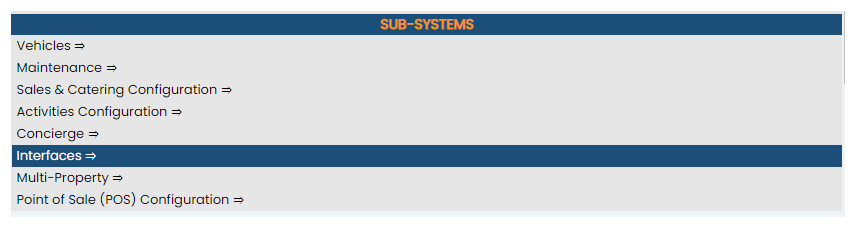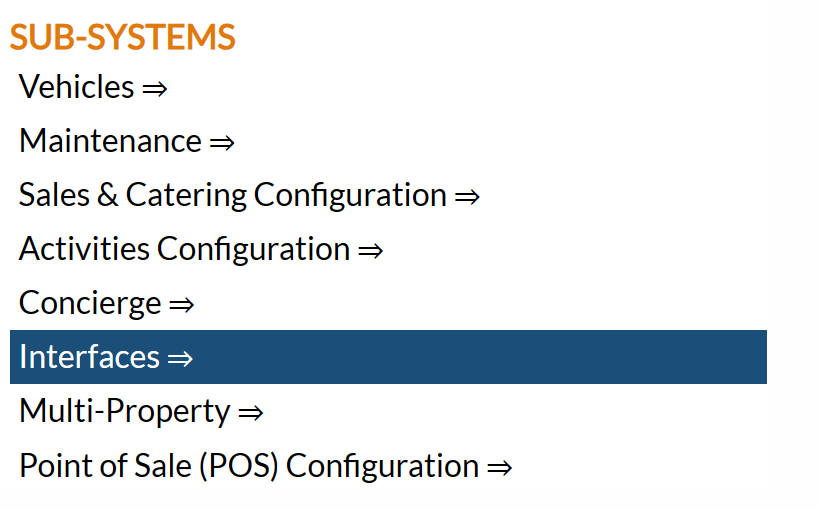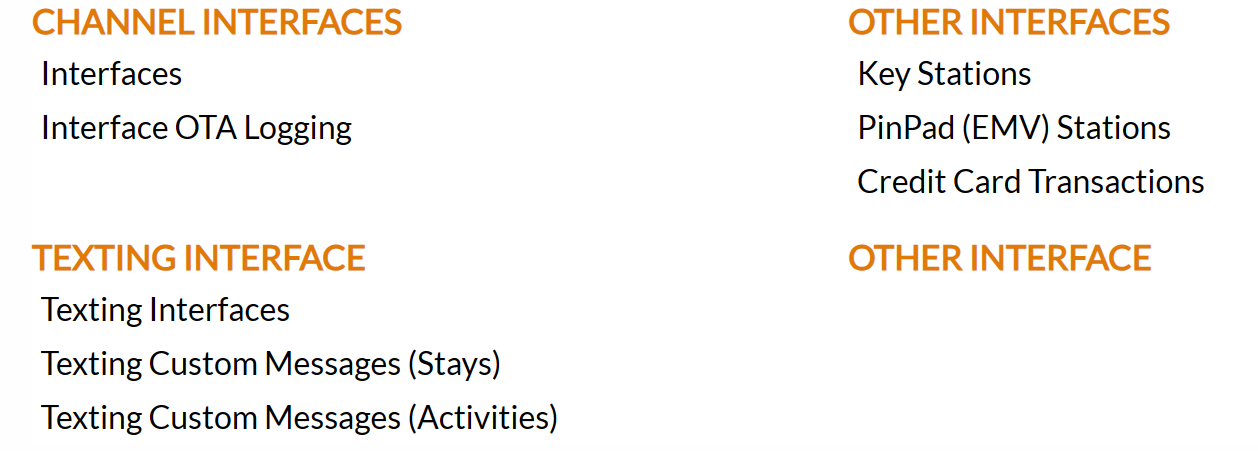Interfaces Maintenance Menu Overview
The Interfaces Maintenance menu contains commands which allows you to configure the various interfaces your Property may employ, for example key cards and the key card stations. The Interfaces Maintenance menu is divided into four sections, which are Channel Interfaces, Other Interfaces, Texting Interface and Other Interface; however as of right now the fourth section, Other interface, contains no commands.
Clicking on a command in any of the sections in the Interfaces Maintenance Menu screen allows you to reach the Configuration screen for that option, to enter/edit the information there.
Note: For initial set up of an interface within Skyware, please contact us to facilitate the process.
You may edit the configuration to suit your Property at any time if you have the appropriate access/authorization. This selection is part of the Property and System Configuration area of Skyware Systems, using the Interfaces
Configuration sub-system.
 To access the Interfaces Maintenance Menu:
To access the Interfaces Maintenance Menu:
 Open the Property System Configuration Menu:
Open the Property System Configuration Menu:
From the Full Menu -> Other section, click Manager's Screen -> Configuration.
Click the icon on the left for the Full Menu.
 OR
OR
This will display the Full menu in a tabular form, with four sections, Registration, Status, Cashier and Other.
OR
Select Other from the Other section.
OR
This will take you to the Other Front Desk Tasks Menu, which has four sections, Other List 1, Other List 2, Documents and Web.
OR
Select Manager's Screen to be taken to the Manager's Commands Menu screen.
OR
Select Configuration to be taken to the Property and System Configuration screen.
OR
OR: From the quick menu (left) choose Manager's Screen to be taken to the MANAGER'S COMMANDS screen.
OR
Select Configuration to be taken to the PROPERTY AND SYSTEM CONFIGURATION screen.
Note: Alternately, you may also be able to select Configuration directly from the Quick Menu, if the menu has been set up to include the Configuration option.
This will take you to The Property System Configuration Menu.
OR
The list of property configuration options are divided into four sections, which are Required Configuration, Optional Configuration, Locales/Dates and Sub-Systems.
Select Interfaces => from the Sub-Systems section of the Property System Configuration Menu .
OR
The Interfaces Maintenance Menu contains four sections, three of which contain commands:
OR
Channel Interfaces
Interfaces: This command opens the Interfaces screen, where you may view all the interface channels that your Property has set up with Skyware, for example with Trip Adviser or Rate Tiger. Google Analytics and Google Tag Manager are also available for integration with Skyware.
Note: All interfaces must be initially set up via communication with Skyware. Please contact Skyware (call us at 877-759-9329 (SKY-WEB9) or email us at Support@SkywareSystems.com or Sales@SkywareSystems.com) for details.
Interface OTA Logging: If detailed logging has been enabled for an interface (on the Interfaces screen), the Interface OTA logging screen will list the records for viewing.
Note: This screen is intended for Skyware use in tracking down issues.
Other interfaces
Key Stations: This command opens the Key Station Interface Configuration screen, which provides the ability to configure the available Key Card terminals and Skyware station selections for front desk employees to use when using the Key Card Generator.
PinPad (EMV) Stations: This command opens the EMV Stations screen, where you may add or edit a PinPad (EMV) Station. Any PinPAd/EMV devices for your Property need to be configured to communicate with Skyware before it can be available. Remember it is a physical device that needs to be attached for use.
Credit Card Transactions: This screen shows a log of certain credit card transactions within your system, with the date/time, invoice number and guest ID. It is again intended for Skyware use in tracking down issues.
Texting Interfaces
:
Texting Interfaces: This command opens the Texting Interfaces screen, where you may view all the texting interface channels that your Property has set up with Skyware, and designate one as the default texting provider.
Note: Again, all interfaces must be initially set up via Skyware. This includes texting interfaces.
Texting Custom Messages (Stay): This command opens the texting custom messages (stay) screen, where you can generate and edit custom re-usable text messages associated with stays at your property - for example if you operate a soft check-in option, you would generate the text used (selected on the Property Definitions screen) here, or if you have a message for your guests in general - for example, you wish to let all your in-house guests know that you are running a special in your restaurant, or perhaps you need to have a thunderstorm/tornado alert that can be sent out quickly whenever necessary to all your guests - you can generate the custom text to be sent with this command, that may then be used with the Batch Texting command or the Guest Communication screen. The custom messages generated using this screen may be re-used as often as needed.
Note: The Batch Texting screen should be used in parallel with the Guest Communication screen. The batch texting option is intended for immediate use (such as a tornado warning), and guest communications is for scheduled texting (for example a general message regarding check in). Both can use messages generated via the texting custom messages (stay) screen.
Texting Custom Messages (Activities): This command opens the texting custom messages (activities) screen, which allows you to generate custom re-usable messages that you wish to send to confirm, cancel, and remind your guests about any activity appointments. These messages may then be used with the Schedule Types screen, which has options for confirmation, reminder, cancellation and follow-up texts to be selected for use with your activity services. As with the texting custom messages (stay) command, the custom messages generated using this screen may be re-used as often as needed.
Note: Custom messages for stays and activities are generated separately. A message generated using the Texting Custom Messages (Stay) screen CANNOT be accessed for use with any activities you offer, and conversely a message generated using the Texting Custom Messages (Activities) screen CANNOT be accessed for use with the batch texting or soft check-in options.
Date Updated November 07, 2023